No Limits
No more picking, choosing and planning, just download them all. The Oregon 6x0 supports virtually unlimited geocaching, indexing up to 4 million total geocaches (GPX and/or GGZ format). Download every cache from OpenCaching.com. Load caches from a GSAK database, or use your favorite program or website supporting GPX and GGZ files. All paperless features will be available for every geocache. Read complete descriptions, hints and logs. View cache photos. Filter caches by size, terrain, difficulty and type. Connect to chirp enabled caches. Record your logs in the field. The Oregon 6x0 does it all. Read the Garmin Trail Tech Geocaching Optimized press release.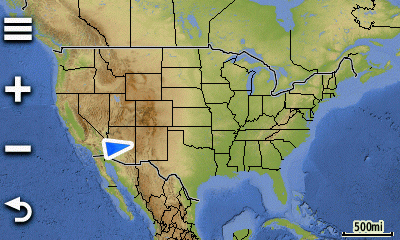
Tip: Add benchmarks to your Garmin GPSr!
Tip: Add waymarks to your Garmin GPSr!
GPX vs GGZ
Use one or the other, or use them both. The Oregon 6x0 will provide full geocaching functionality regardless of format. Using GGZ files substantially improves the Oregon 6x0 searching and indexing speeds. GGZ files consist of a compressed geocache GPX archive that includes an XML index containing only the information essential to searching and indexing functions. When a specific geocache is selected, additional information is then retrieved from the corresponding GPX file as required. Removing unnecessary information from the sorting process translates into a more efficient and enjoyable geocaching experience.GeoCaching User Interface (GCUI)
- All geocaching functions can be accessed from these tabbed menus:
 |
||
|---|---|---|
| Active Geocache |
||
 |
||
| Geocache Selection |
||
| =============== |
||
 |
||
| Geocache Filters |
- Access geocaching features remotely from the Geocaching dashboard.
Active Geocache
 |
 |
 |
||
|---|---|---|---|---|
 Select a geocache |
 Active Geocache Menu |
 Geocaching Setup Menu |
Description
 |
 |
 |
 |
|||
|---|---|---|---|---|---|---|
| Select [Description] |
View geocache description |

Scroll description |

View photos |
Photos
- See Geocaching with Photos for more information
 |
 |
 |
 |
|||
|---|---|---|---|---|---|---|
 Select photo icon |
Photo and spoiler thumbnails are displayed |
Select desired thumbnail |
Selected image is displayed |
|||
 |
 |
 |
 |
|||
| Select spoiler thumbnail |
Select Opie to view hidden spoiler image |
Spoiler image is displayed |
Spoiler thumbnail no longer hidden by Opie |
Logs
 |
 |
 |
 |
|||
|---|---|---|---|---|---|---|
| Select [Logs] |
View geocache logs |
Scroll logs |
View photos |
Hint
 |
 |
 |
||||
|---|---|---|---|---|---|---|
| Select [Hint] |
View geocache hint |
View photos |
Chirp
 |
 |
 |
 |
|||
|---|---|---|---|---|---|---|
| Select [chirp] |
chirp searching disabled |
Enable chirp Searching |
chirp searching enabled |
|||
 |
 |
 |
 |
|||
| chirp detected! |
Data transfer complete |
Select [OK] |
chirp data displayed |
|||
 |
 |
 |
 |
|||
| Disable chirp searching to save battery power |
Select [Go] |
chirp destination enabled (ANT+ logo near compass) |
Gold chirp icon indicates chirp data is available |
Next Stage
Enter Coordinates
 |
 |
 |
 |
|||
|---|---|---|---|---|---|---|
| Select [Coordinates] |
Enter desired coordinates |
 |
New destination enabled |
Save Waypoint
 |
 |
 |
 |
|||
|---|---|---|---|---|---|---|
| Create Next Stage |
 Select Geocache List |
Select [Next Stage] |
Next Stage shown on map |
|||
 |
 |
 |
||||
| Select [Info Box] |
 Select [Mark Waypoint] |
Select [OK] |
Edit saved waypoint as desired |
Create Log
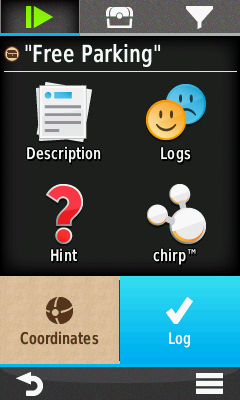 |
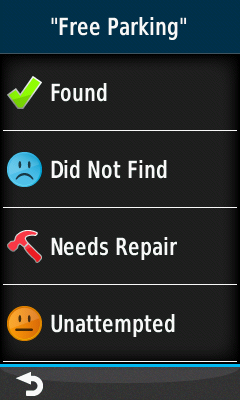 |
|||||
|---|---|---|---|---|---|---|
| Select [Log] |
Geocache Log Menu |
Found
 |
 |
 |
 |
|||
|---|---|---|---|---|---|---|
| Select [Found] |
Select [Edit Comment] |
Enter Field Notes |
[Done] Must be selected to save results |
Rate Geocache
 |
 |
 |
 |
|||
|---|---|---|---|---|---|---|
| Select [Found] |
Select [Rate Geocache] |
Choose a Difficulty rating |
Choose a Size rating |
|||
 |
 |
 |
 |
|||
| Choose a Terrain rating |
Adjust Awesomeness rating |
Select [OK] |
[Done] Must be selected to save results |
Verify Find
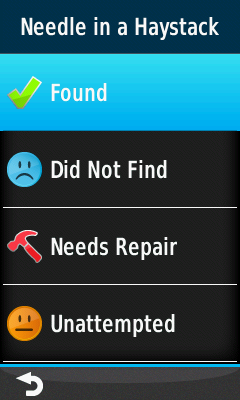 |
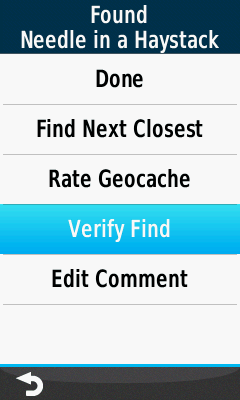 |
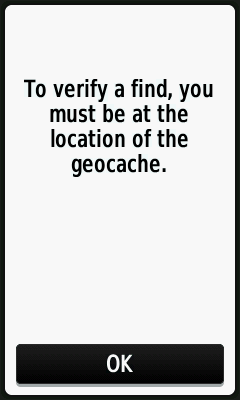 |
 |
|||
|---|---|---|---|---|---|---|
| Select [Found] |
Select [Verify Find] |
Verification requires user to be near the cache location |
Verification Menu |
|||
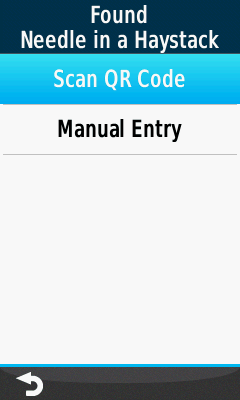 |
 |
 |
 |
|||
| Select [Scan QR Code] if a QR Code is made available |
Aim camera at QR Code to scan automatically |
Select [Manual Entry] if a verification code is present |
Enter the verification code |
|||
 |
 |
 |
 |
|||
| QR / Verification Code recorded successfully |
Select [OK] |
Verification Confirmation |
[Done] Must be selected to save results |
Did Not Find
 |
 |
 |
 |
|||
|---|---|---|---|---|---|---|
| Select [Did Not Find] |
Select [Edit Comment] |
Enter comment |
[Done] Must be selected to save results |
Needs Repair
 |
 |
 |
 |
|||
|---|---|---|---|---|---|---|
| Select [Needs Repair] |
Select [Edit Comment] |
Enter Comment |
[Done] Must be selected to save results |
Unattempted
 |
 |
|||||
|---|---|---|---|---|---|---|
| Select [Unattempted] |
Select [Done] to mark geocache as not found |
Geocache Selection
- The geocache list will reflect any currently active geocache filter.
- Only the nearest 1000 geocaches within a radius of approximately 100 miles from your present location will be displayed.
- Geocaches beyond these boundaries will appear on the map when viewed at or below the selected geocache zoom level.
- Use Search Near to view a list of geocaches by proximity to a user specified location.
- If geocaches loaded on the GPSr are not displayed, carefully recheck all filter settings.
 |
 |
 |
 |
|||
|---|---|---|---|---|---|---|
| Select Geocache List Tab |
Choose desired geocache |
Selected geocache displayed on map |
Select [Go] |
Spell Search
 |
 |
 |
 |
|||
|---|---|---|---|---|---|---|

Spell Search |
Enter search term |
 |
Choose from search results |
Search Near
 |
 |
 |
 |
|||
|---|---|---|---|---|---|---|

Search Near |
Search Near Menu |
Select [A Recent Find] |
Choose a recent find |
|||
 |
 |
 |
 |
|||
| Select [A Waypoint] |
Choose a nearby waypoint |
Select [My Current Location] |
Geocaches near current location listed by proximity |
|||
 |
 |
 |
 |
|||
| Select [A Map Point] |
Move Red Pin to desired location |
Select [Use] |
Geocaches near selected location listed by proximity |
Show Found
 |
 |
|||||
|---|---|---|---|---|---|---|

Show Found |
Found geocaches are listed by proximity |
Geocache Filters
Dynamic Filters
- Each modification to the current filter will be reflected immediately in the geocache list and map screen:
 |
 |
 |
||||
|---|---|---|---|---|---|---|
| No Filters |
Geocache List |
Geocache Map |
||||
 |
 |
 |
||||
| Cache Size Filters added |
Filtered Geocache List |
Filtered Geocache Map |
||||
 |
 |
 |
||||
| Cache Type Filters added |
Filtered Geocache List |
Filtered Geocache Map |
Edit Filter
Type
 |
 |
 |
 |
|||
|---|---|---|---|---|---|---|
| Select [Type] |
View available types |
Select desired type |
Type availability is toggled |
|||
 |
 |
 |
||||
| Toggle each type as desired |

When complete |
Enabled types are updated |
Size
 |
 |
 |
 |
|||
|---|---|---|---|---|---|---|
| Select [Cache Size] |
View available sizes |
Select desired size |
Size availability is toggled |
|||
 |
 |
 |
||||
| Toggle each size as desired |
When complete |
Enabled sizes are updated |
Status
 |
 |
 |
 |
|||
|---|---|---|---|---|---|---|
| Select [Status] |
Enable/Disable as desired |
When complete |
Status selections are updated |
|
|
|
||||
|---|---|---|---|---|---|---|
 |
 |
 |
 |
|||
| Adjust Difficulty Minimum & Maximum |
Adjust Terrain Minimum & Maximum |
Adjust Awesomeness Minimum & Maximum |
 Choose from filtered results |
Saved Filters
 |
 |
 |
 |
|||
|---|---|---|---|---|---|---|
 |
Select desired filter |
Selected filter is applied |
 Choose from filtered results |
Create Filter
 |
 |
 |
 |
|||
|---|---|---|---|---|---|---|
|
|
 |
Select [Edit Filters] |
Available Filter Menu |
|||
 |
 |
 |
 |
|||
| Select [+Create Filter] |
Create Desired Filter |
Select new filter |
Select [Edit Name] |
|||
 |
 |
 |
||||
| Enter desired name |
 |
Filter name is updated |
Edit Saved Filter
 |
 |
 |
 |
|||
|---|---|---|---|---|---|---|
|
|
 |
Select [Edit Filters] |
Choose a filter to edit |
Upload Field Notes
- Connect your GPSr and enter Mass Storage Mode
- Open your Geocaching Profile Page
- Scroll down to Field Notes and select Access Your Field Notes

- Select Upload my Field Notes

- Upload Field Notes Interface

A. Enable to automatically ignore any logs found on your device before the date shown (before your last visit to this page)
B. Following the directions in the Garmin tab (D), browse to the geocache_visits.txt file on your Garmin GPSr
C. Upload selected Field Notes from your Garmin GPSr
D. Garmin Field Notes Upload Instructions
E. Do NOT follow step 4 unless you want to permanently delete all log history from your GPSr
- After the Upload Field Notes Confirmation, select Return to Field Notes

- For each logged cache, select Compose Log

- Edit Geocache Log as desired

- After submitting each Geocache Log:

A. Select Submit more field notes to return to field note list
B. Edit current log
C. Archive current log
D. Upload photo to log