Geocaching Features
The eTrex 30x can index and display up to 5,000 geocaches. Load geocaches
from your
Pocket Queries, a
GSAK database, or use your favorite program or website supporting
GPX files. Paperless geocaching features are available for every geocache. Read
complete descriptions, hints and logs. Filter caches by size, terrain,
difficulty and type. Connect to chirp enabled caches. The eTrex 30x
is ready for your next geocaching adventure!Tip: Add benchmarks to your Garmin GPSr!
Tip: Add waymarks to your Garmin GPSr!
Geocache Menu
- Available when current navigation destination is a geocache.
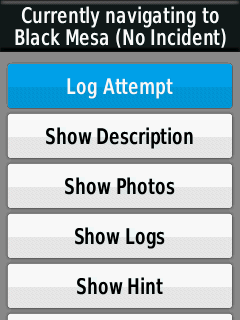 |
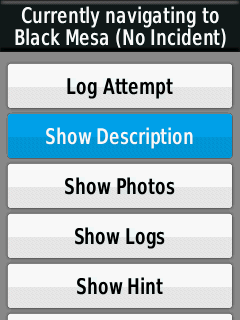 |
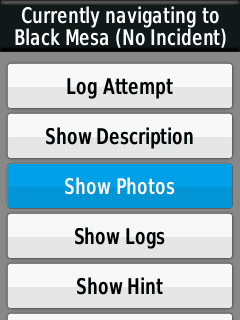 |
|
|---|---|---|---|
| Log Attempt | Show Description | Show Photos | |
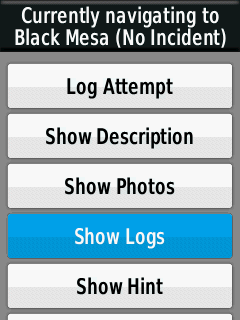 |
 |
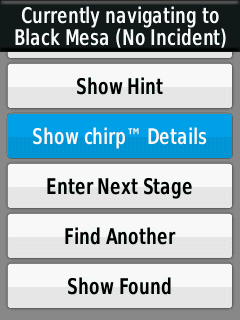 |
|
| Show Logs | Show Hint | Show chirp Details | |
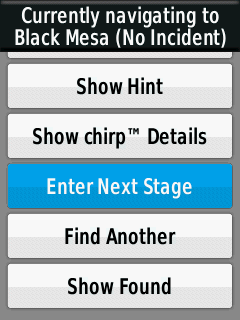 |
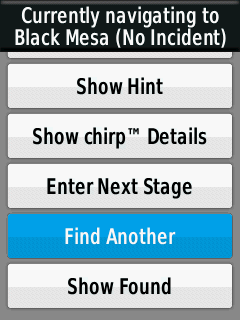 |
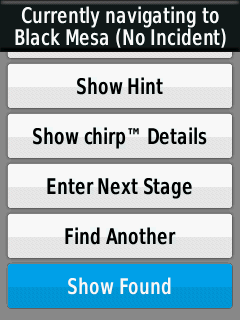 |
|
| Enter Next Stage | Find Another | Show Found |
Log Attempt
 |
 |
||||
|---|---|---|---|---|---|
| Select [Log Attempt] | Choose Log Type |
Found
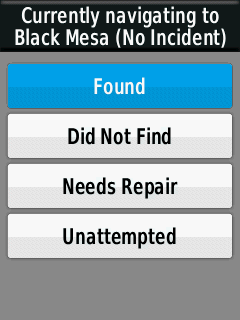 |
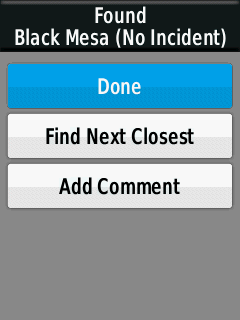 |
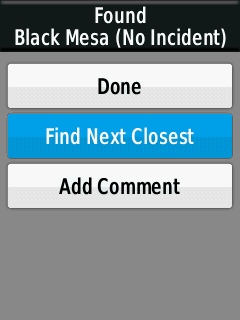 |
 |
|---|---|---|---|
| Select [Found] | [Done] Must be selected to save results |
[Find Next Closest] | [Add Comment] |
Did Not Find
 |
 |
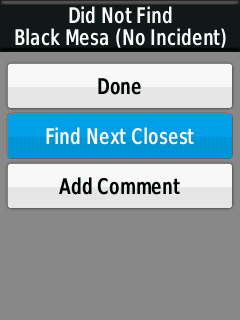 |
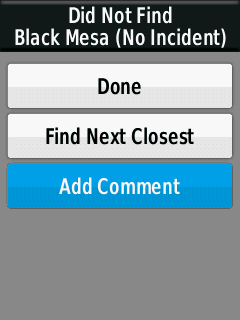 |
|---|---|---|---|
| Select [Did Not Find] | [Done] Must be selected to save results |
[Find Next Closest] | [Add Comment] |
Needs Repair
 |
 |
 |
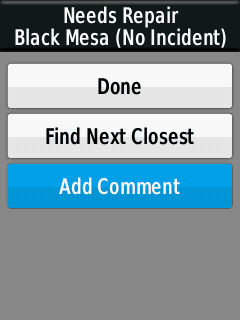 |
|---|---|---|---|
| Select [Needs Repair] | [Done] Must be selected to save results |
[Find Next Closest] | [Add Comment] |
Unattempted
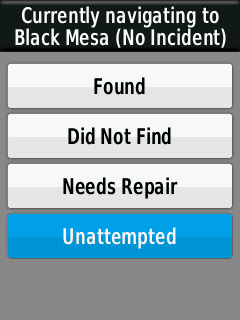 |
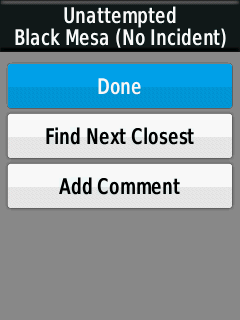 |
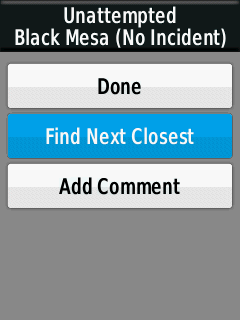 |
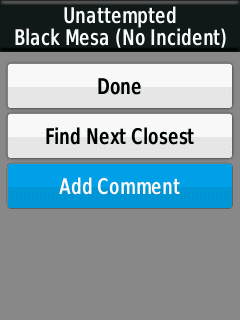 |
|
|---|---|---|---|---|
| Select [Unattempted] | [Done] Must be selected to save results |
[Find Next Closest] | [Add Comment] |
Show Description
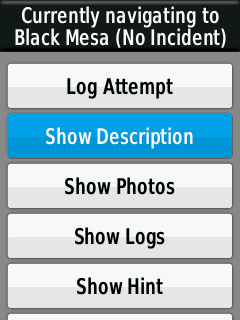 |
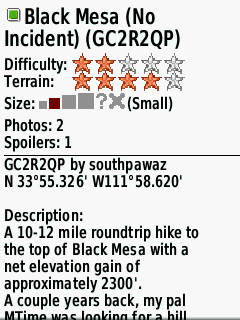 |
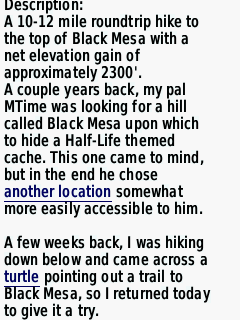 |
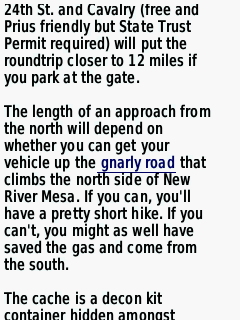 |
|---|---|---|---|
| Select [Show Description] | Geocache description is displayed |
Use Thumb Stick to
Scroll Description Slowly |
Use up/down buttons to
Scroll Description Quickly |
Show Photos
- See Geocaching with Photos for more information
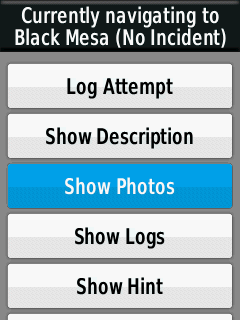 |
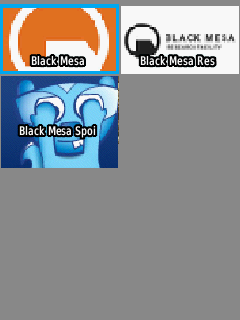 |
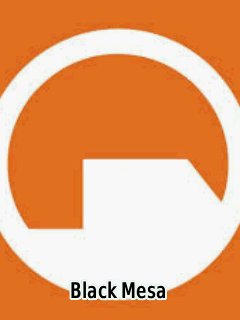 |
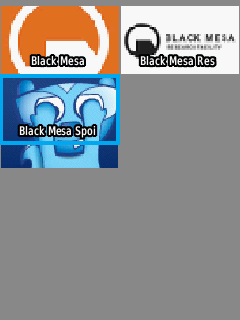 |
|---|---|---|---|
| Select [Show Photos] | Select desired thumbnail Press (Enter) |
Selected image is displayed | Select spoiler thumbnail |
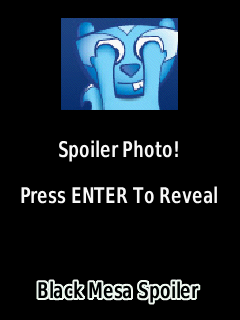 |
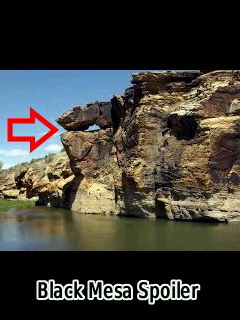 |
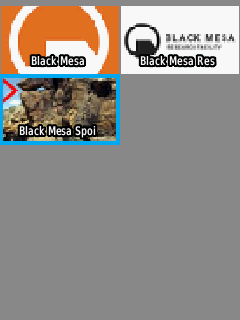 |
|
| Press (Enter) to view hidden spoiler image |
Spoiler image is displayed | Spoiler thumbnail no longer hidden by Opie |
Show Logs
 |
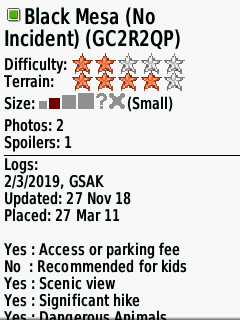 |
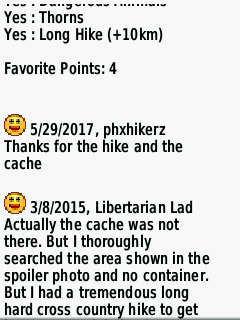 |
|
|---|---|---|---|
| Select [Show Logs] | Use Thumb Stick to Scroll Logs Slowly |
Use up/down buttons to Scroll Logs Quickly |
Show Hint
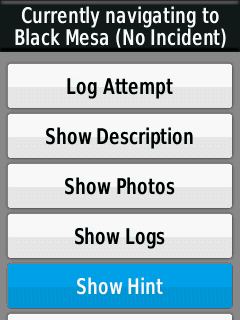 |
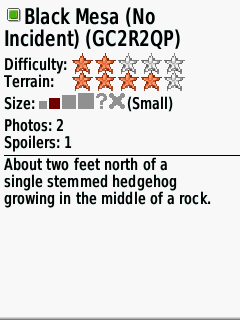 |
||||
|---|---|---|---|---|---|
| Select [Show Hint] | View geocache hint |
Show chirp Details
- eTrex 30x only
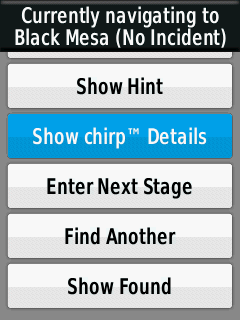 |
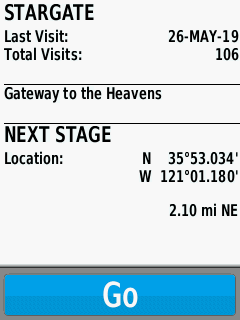 |
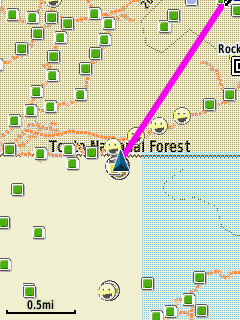 |
|
|---|---|---|---|
| Select [Show chirp Details] |
Select [Go] to Begin Navigation |
Navigating to chirp coordinates |
Next Stage
Enter Next Stage Coordinates
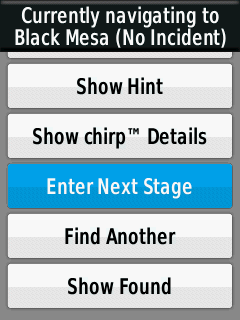 |
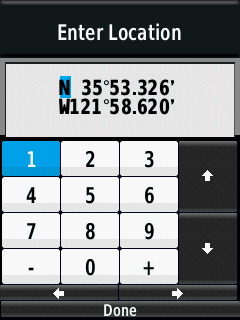 |
 |
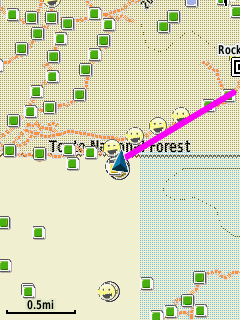 |
|---|---|---|---|
| Select [Enter Next Stage] |
Enter desired coordinates | Select [Done] | Next Stage destination enabled |
Save Next Stage as a Waypoint
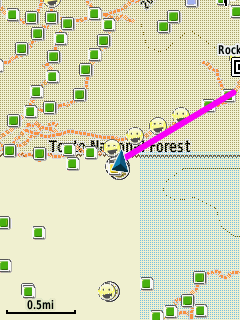 |
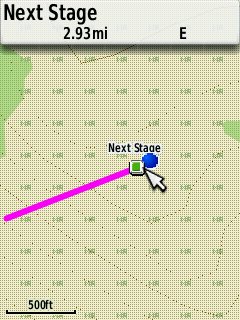 |
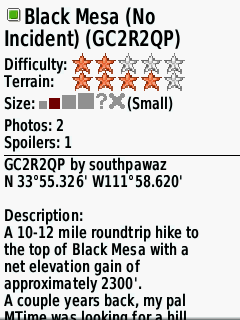 |
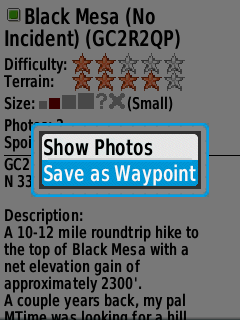 |
|---|---|---|---|
| Create Next Stage |
Pan Cursor to
Next Stage and Press (Enter) |
Next Stage parent geocache data displayed |
Press (Menu) and Select [Save as Waypoint] |
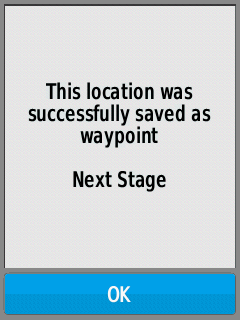 |
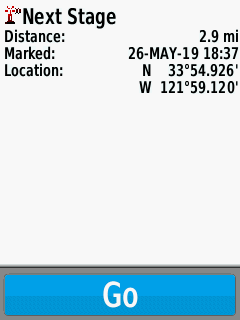 |
 |
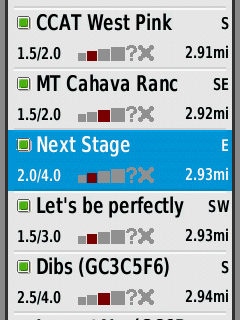 |
| Next Stage Waypoint has been saved |
Select [Go] to navigate Press (Quit) to exit |
Press (Menu) and Select [Edit Waypoint] |
Next Stage Waypoint available in waypoint list |
Find Another
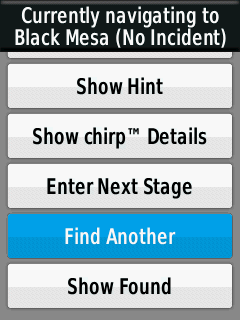 |
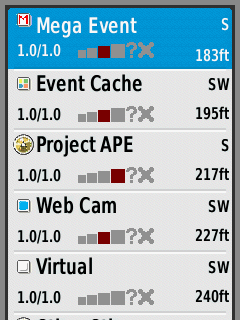 |
||
|---|---|---|---|
| Select [Find Another] |
Find a new geocache |
Show Found
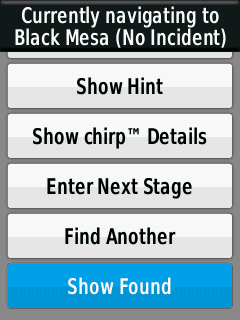 |
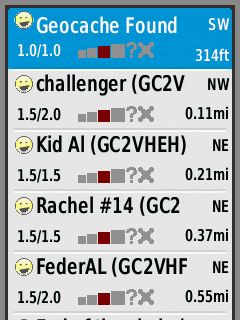 |
||
|---|---|---|---|
| Select [Show Found] |
Found Geocaches are displayed |
Geocache List
- Available when current navigation destination is not a geocache.
- The geocache list will reflect any currently active geocache filter.
- Only the nearest 1000 geocaches within a radius of approximately 100 miles from your present location will be displayed.
- Geocaches located outside these boundaries are always visible on the map display.
- Use Search Near to view a list of geocaches by proximity to a user specified location.
- If geocaches loaded on the GPSr are not displayed, carefully check all filter settings.
Option Menu
 |
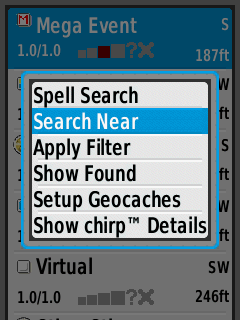 |
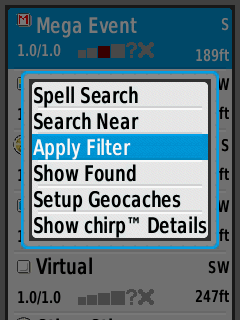 |
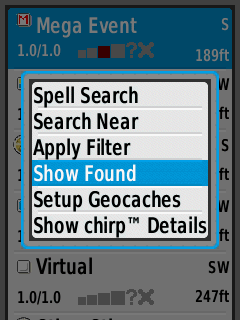 |
|---|---|---|---|
| [Spell Search] | [Search Near] | [Apply Filter] | [Show Found] |
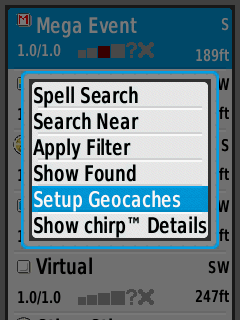 |
 |
||
| [Setup Geocaches] | [Show chirp Details] |
View Geocache
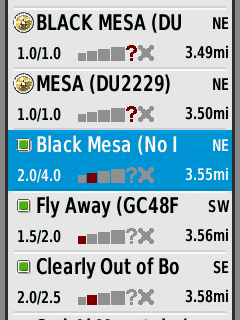 |
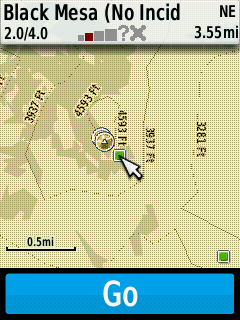 |
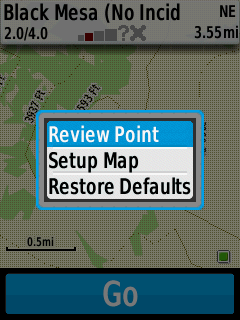 |
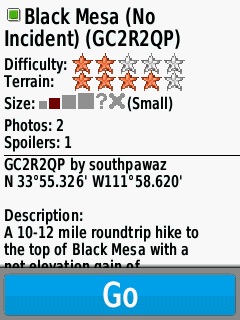 |
|---|---|---|---|
| Select desired geocache and Press (Enter) |
Press (Menu) | Select [Review Point] | Geocache information is displayed |
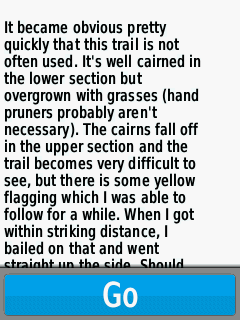 |
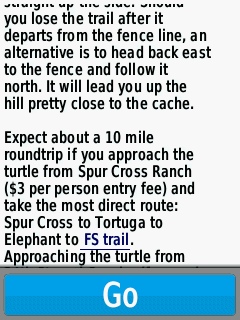 |
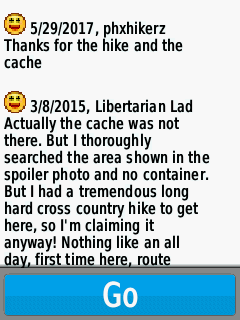 |
 |
| Use Thumb Stick to Scroll Info Slowly |
Use up/down buttons to Scroll Info Quickly |
Select [Go] to Find Geocache |
Press (Menu) Select [Show Photos] |
Find Geocache
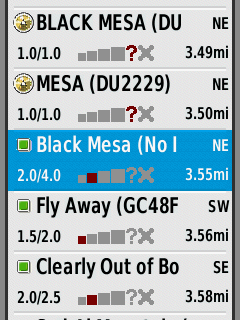 |
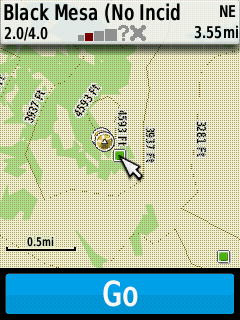 |
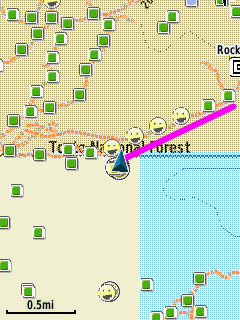 |
|
|---|---|---|---|
| Select desired geocache and Press (Enter) |
Select [Go] | Route is Displayed |
Spell Search
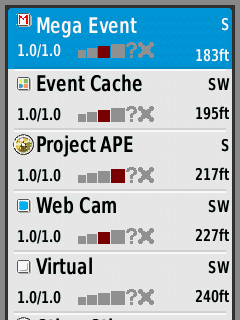 |
 |
 |
 |
|---|---|---|---|
| Press (Menu) | Select [Spell Search] |
Enter search term | Choose from search results |
Search Near
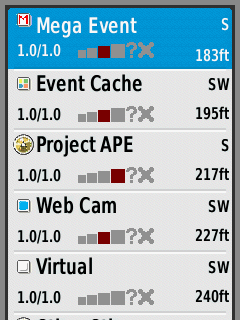 |
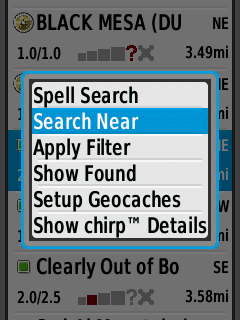 |
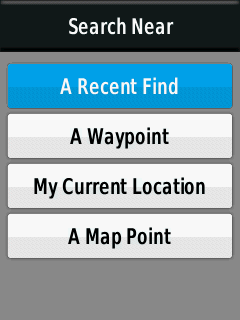 |
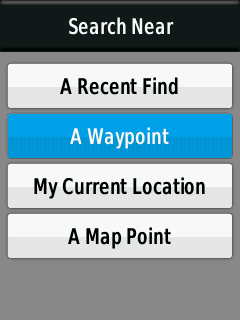 |
|---|---|---|---|
| Press (Menu) | Select [Search Near] |
Choose from Available Categories |
|
 |
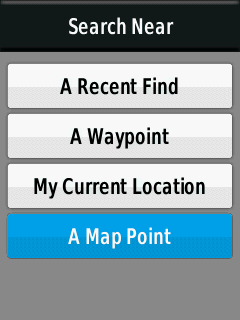 |
||
Apply Filter
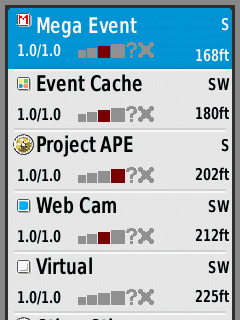 |
 |
 |
||
|---|---|---|---|---|
| Press (Menu) | Select [Apply Filter] | Choose Desired Filter |
Show Found
 |
 |
 |
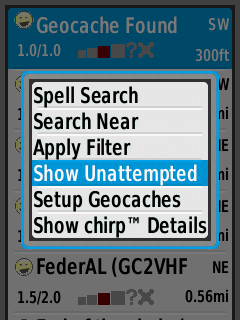 |
|
|---|---|---|---|---|
| Press (Menu) | Select [Show Found] | Press (Menu) | Select [Show Unattempted] |
Geocache Map
- The Map Page will reflect any currently active geocache filter.
- If geocaches loaded on the GPSr are not displayed, carefully check all geocache filter settings and Map Page geocache zoom settings.
Option Menu
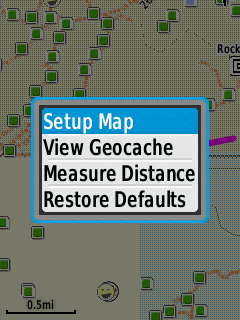 |
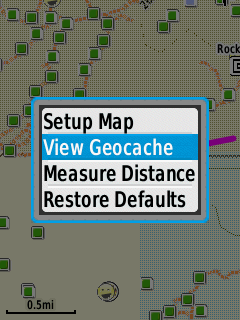 |
 |
|
|---|---|---|---|
| [Setup Map] | [View Geocache] | [Measure Distance] | |
 |
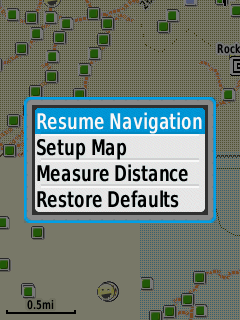 |
||
| [Restore Defaults] | [Resume Navigation] |
View Geocache
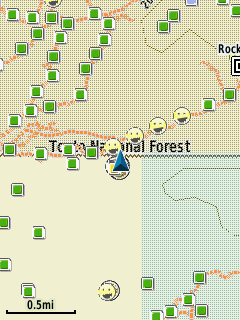 |
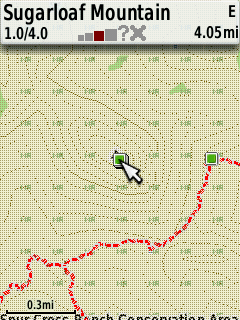 |
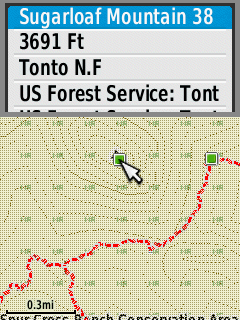 |
 |
|---|---|---|---|
| Open Map Page | Pan Cursor to Desired Geocache |
Press (Enter) Select Geocache (Enter) |
Geocache information is displayed |
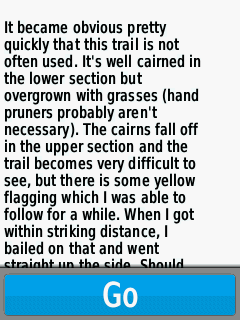 |
 |
 |
 |
| Use Thumb Stick to Scroll Info Slowly |
Use up/down buttons to Scroll Info Quickly |
Select [Go] to Find Geocache |
Press (Menu) Select [Show Photos] |
Find Geocache
 |
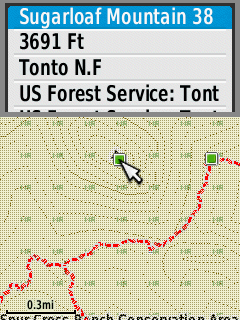 |
 |
 |
|---|---|---|---|
| Open Map Page | Pan Cursor to Desired Geocache |
Select [Go] to Begin Navigation |
Route to Geocache is Displayed |
Geocache Filters
- Modifications to the current geocache filter will be reflected in the Geocache List and Map Page display only after selecting [Search].
Choose Filters
Type
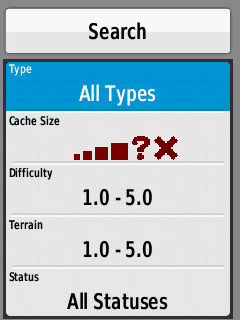 |
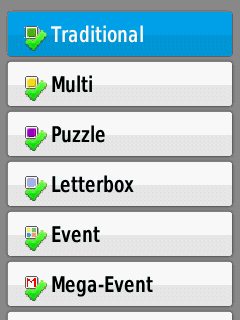 |
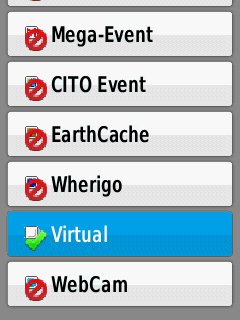 |
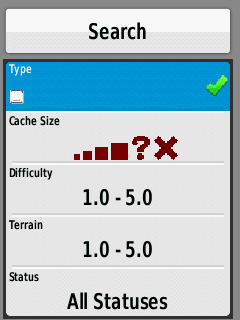 |
|---|---|---|---|
| Select [Type] | View available types | Toggle each type as desired | Enabled types are updated |
Size
 |
 |
 |
 |
|---|---|---|---|
| Select [Cache Size] | View available sizes | Toggle each size as desired | Enabled sizes are updated |
Difficulty
 |
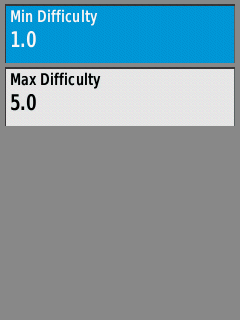 |
 |
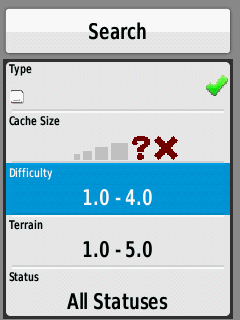 |
|---|---|---|---|
| Select [Difficulty] | View current Difficulty options |
Adjust Min/Max Difficulty as desired |
Difficulty selections are updated |
Terrain
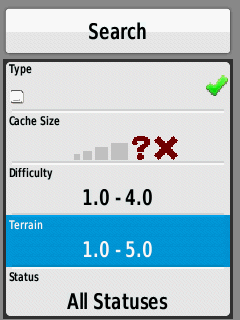 |
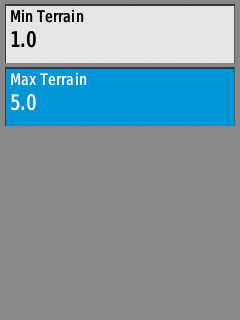 |
 |
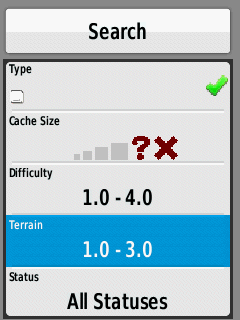 |
|---|---|---|---|
| Select [Terrain] | View current Terrain options |
Adjust Min/Max Terrain as desired |
Terrain selections are updated |
Status
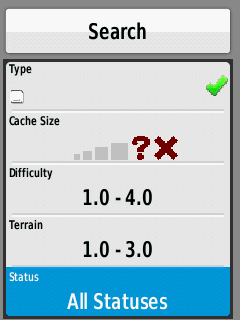 |
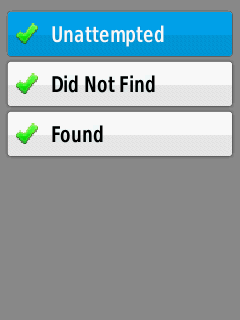 |
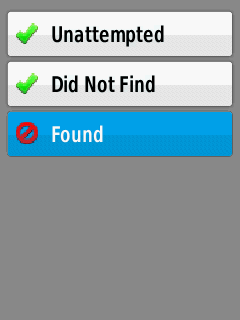 |
 |
|---|---|---|---|
| Select [Status] | View current status options | Toggle each status as desired | Status selections are updated |
Apply Saved Filter
 |
 |
 |
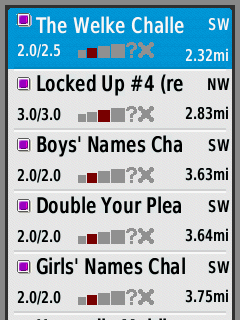 |
|---|---|---|---|
| Press (Menu) | Select [Apply Filter] and Press (Enter) |
Select desired Filter and Press (Enter) |
Selected Filter is applied |
Reset Filter
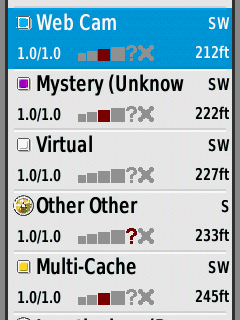 |
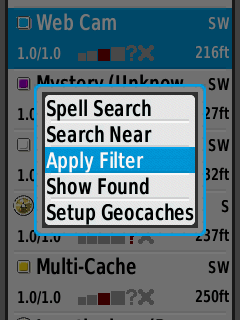 |
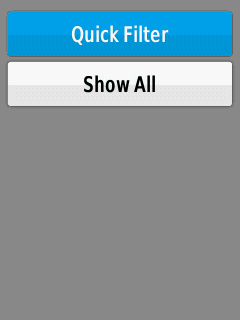 |
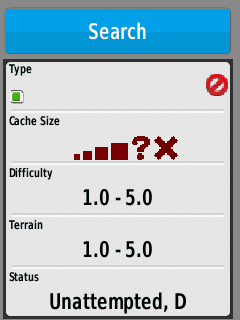 |
|---|---|---|---|
| Press (Menu) | Select [Apply Filter] and Press (Enter) |
Select [Quick Filter] and Press (Enter) |
Press (Menu) |
 |
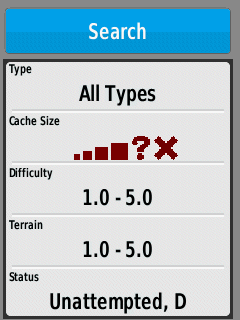 |
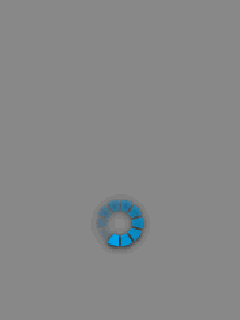 |
 |
| Select [Reset Filter] and Press (Enter) |
Select [Search] and Press (Enter) |
Geocache List is repopulated |
Geocache Filters have been reset |
Create Filter
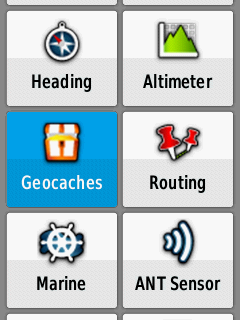 |
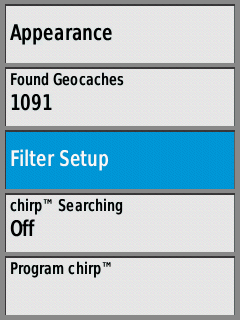 |
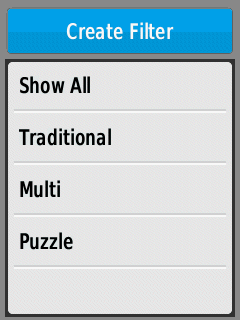 |
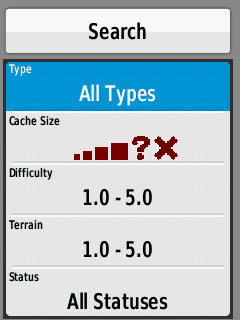 |
|---|---|---|---|
| Open [Setup > Geocaches] |
Select [Filter Setup] | Select [Create Filter] |
Edit Filters as desired |
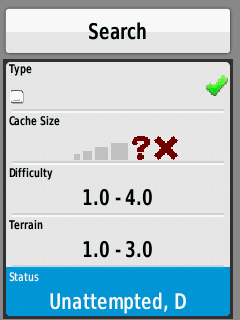 |
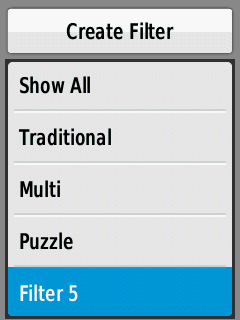 |
||
| Press (Quit) when complete |
Newly created Filter added to bottom of list |
Edit Saved Filter
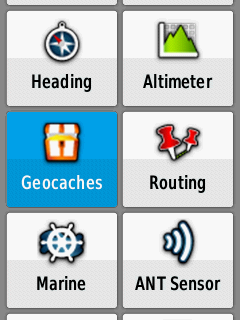 |
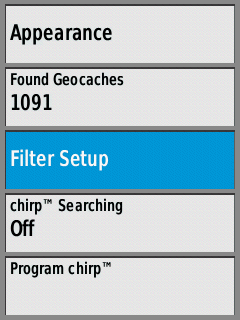 |
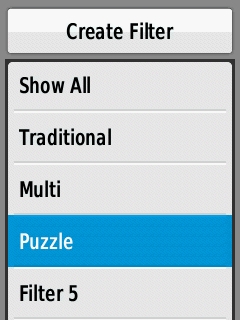 |
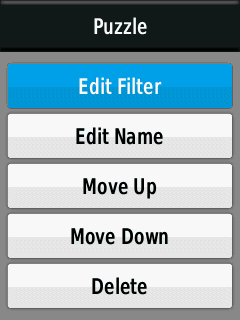 |
|---|---|---|---|
| Open [Setup > Geocaches] |
Select [Filter Setup] | Choose desired Filter | Select [Edit Filter] to modify filter settings |
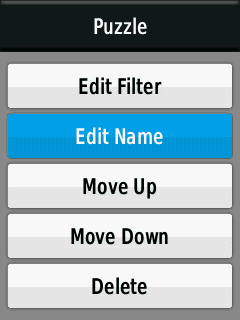 |
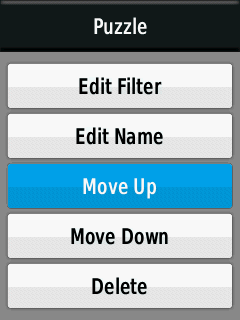 |
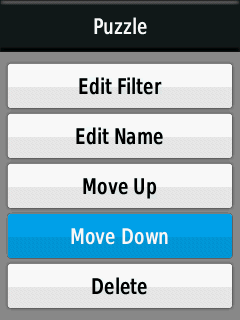 |
 |
| Select [Edit Name] to change Filter name |
Select [Move Up] to move Filter up in sequence |
Select [Move Down] to move Filter down in sequence |
Select [Delete] to remove Filter |