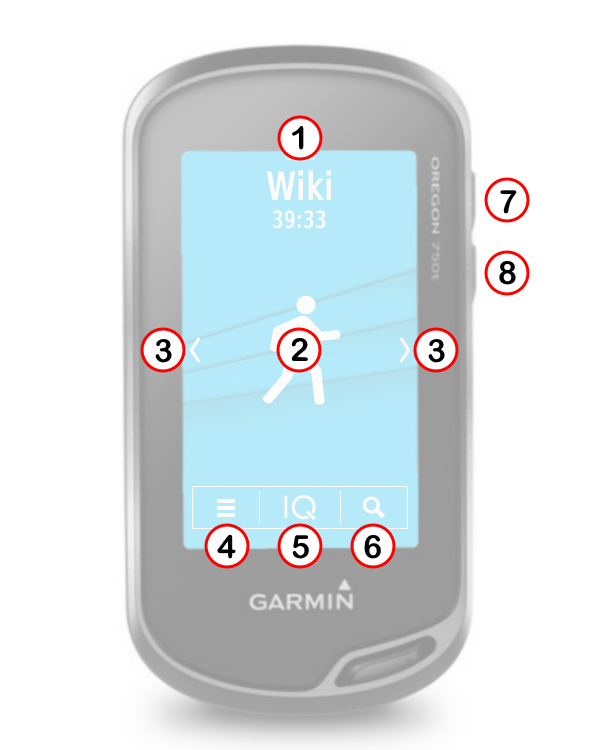 |
|
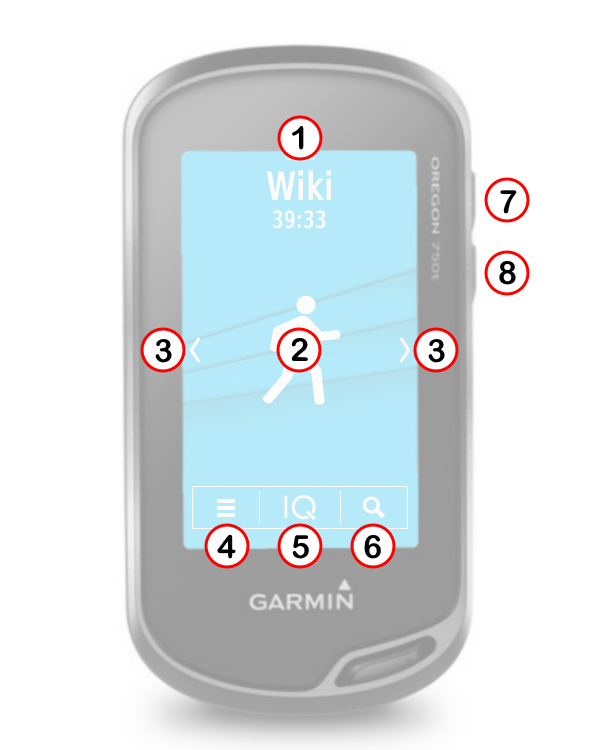 |
|
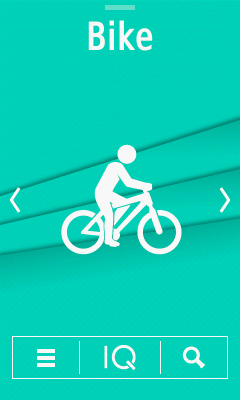 |
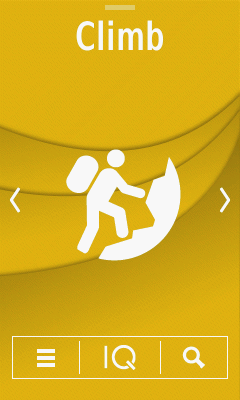 |
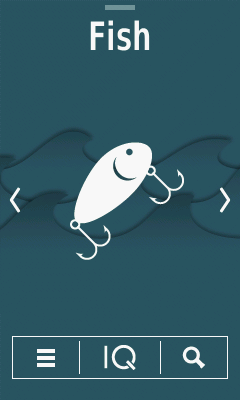 |
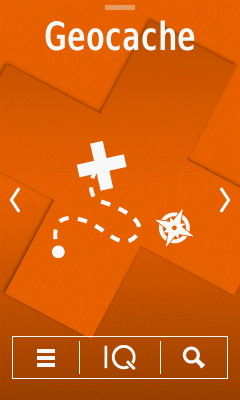 |
|||
| Bike | Climb | Fish | Geocache | |||
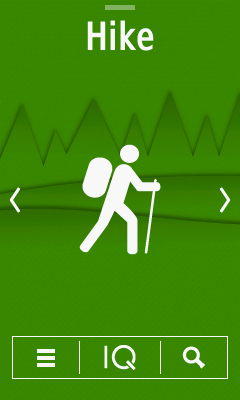 |
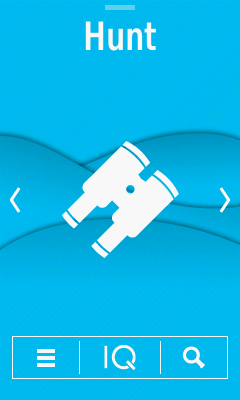 |
 |
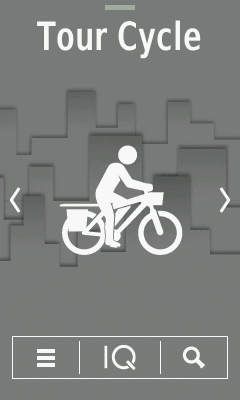 |
|||
| Hike | Hunt | Mountain Bike | Tour Cycle |
|
|
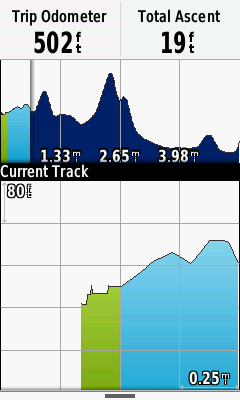 |
|
Compass |
|
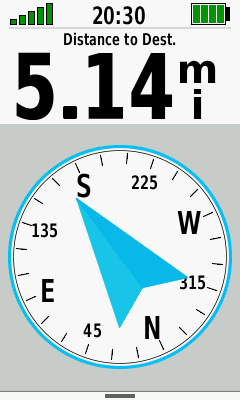 |
|
Map |
|
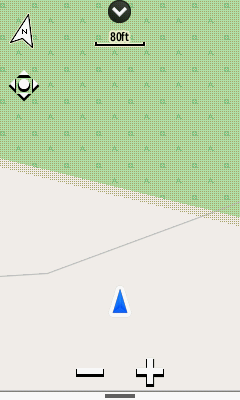 |
|
Satellite |
|
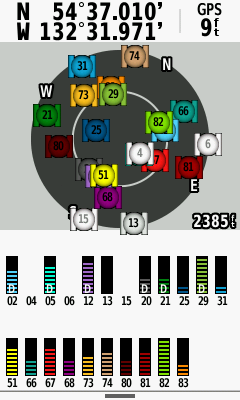 |
|
Trip Computer |
|
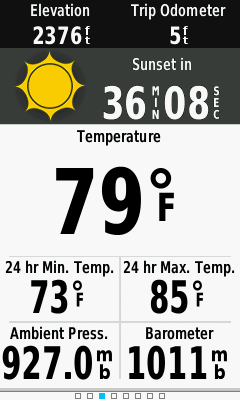 |
|
VIRB Remote |
|
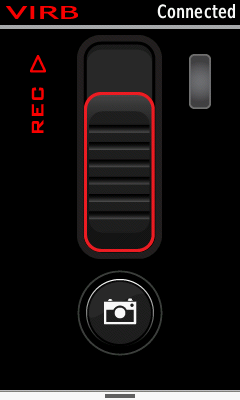 |
|
 |
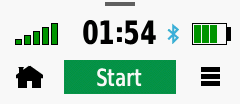 |
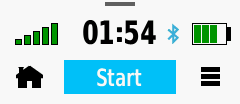 |
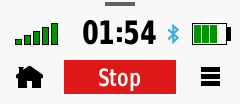 |
|||
|
Track Log Not Recording |
Press [Start] to Begin Track Log Recording |
Track Log Currently Recording |
||||
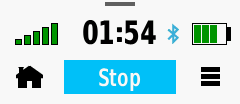 |
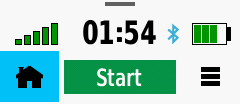 |
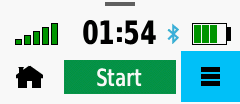 |
||||
| Swipe up
from below bottom of the screen |
Press
[Stop] to Pause and/or Save Track Log Recording |
Press
the Home Screen |
Press
Settings Menu for Current Data Screen |
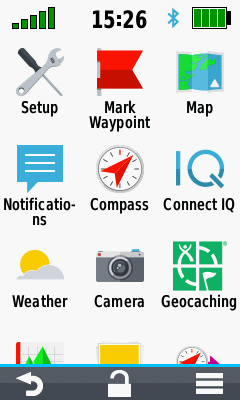 |
|
 |
 |
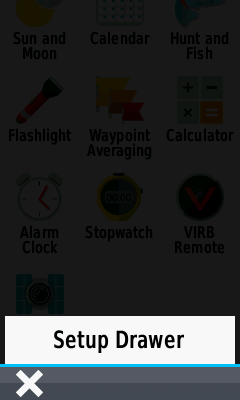 |
 |
| Open Application Drawer |
|
Drawer Menu | Select [Setup Drawer] |
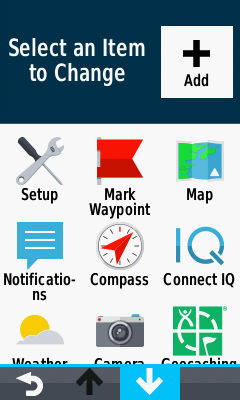 |
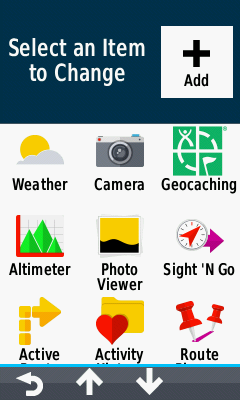 |
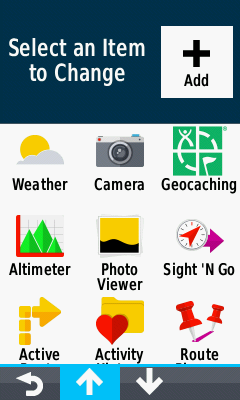 |
 |
|
|
...to scroll down |
|
...to scroll up |
 |
 |
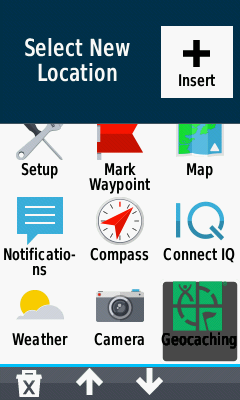 |
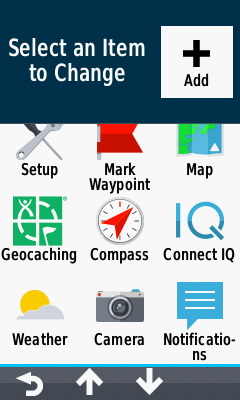 |
| Open Drawer Setup | Select First Icon | Select Second Icon | Icons Swap Positions |
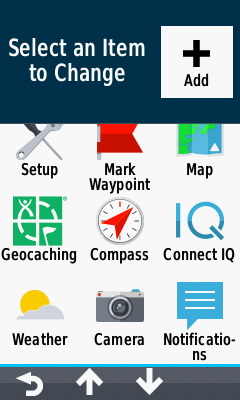 |
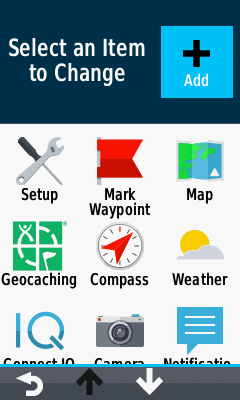 |
 |
|
| Open Drawer Setup | Select [ |
Choose Desired Category |
 |
 |
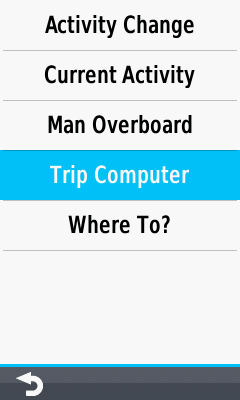 |
 |
| Open Add Icon Menu | Select [Applications] | Choose Desired Application | Application Icon is Added |
 |
 |
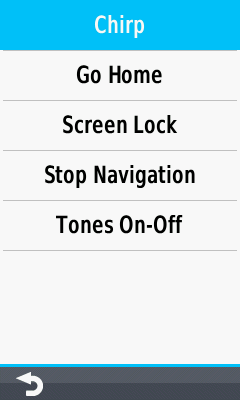 |
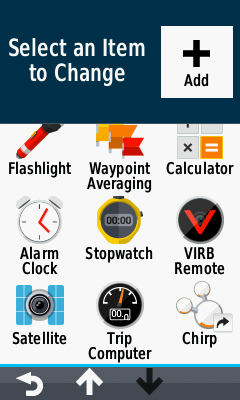 |
| Open Add Icon Menu | Select [Shortcuts] | Choose Desired Shortcut | Shortcut Icon is Added |
 |
 |
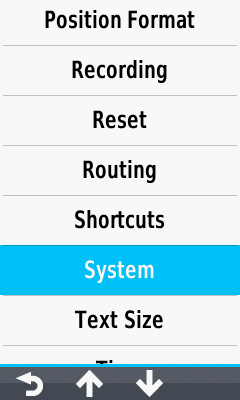 |
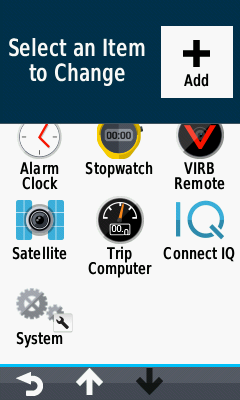 |
| Open Add Icon Menu | Select [Setup] | Choose Desired Setup | Setup Icon is Added |
 |
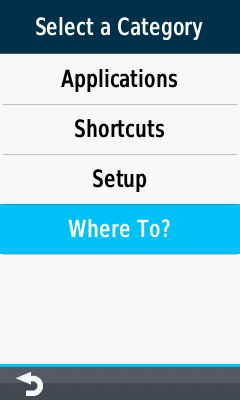 |
 |
 |
| Open Add Icon Menu | Select [Where To?] | Choose Desired Category | Where To? Icon is Added |
 |
 |
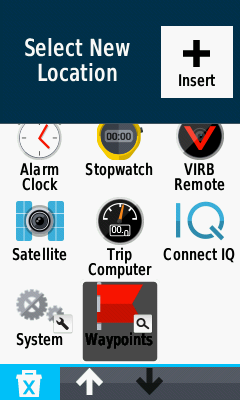 |
 |
| Open Drawer Setup | Select Desired Icon |
|
Icon is Removed |