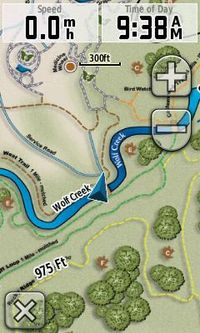Once saved to the device, the Garmin Custom Map will appear as part of the map. By default, Garmin Custom Maps are enabled on the device, but can be disabled under the Map Setup menu (select Map Information).
To discuss Garmin Custom Maps with others, please visit our Garmin Custom Maps developer forums.