Miscellaneous
FAQ
M1.) How do I master reset my Garmin Oregon?
Turn off the Oregon, press and hold the upper left corner of the screen and power the unit on. You will eventually be asked if you want to reset user data. If you answer "Yes" the unit will be master reset.
M2.) Does the Garmin Oregon have any diagnostic screens?
Yes. Select the Satellite Tool from the Main Menu. Press and hold the upper left corner of the Satellite Tool page for 5 seconds and the Oregon will display a diagnostic screen. There is a button at the bottom of the diagnostic screen that will allow you to page through various display test screens. You will need to power off and back on to exit diagnostic mode.
A second set of diagnostic screens is available through the Trip Computer. Press and hold the lower right corner of the Trip Computer. The brings up a page of most recent exceptions, tapping the trap exceptions seems to give a register dump. The bottom of the screen gives some memory utilization statistics. Tapping the lower right of the screen cycles through what appears to pages of tasks and memory utilization.
M3.) Is there any way to recover a corrupted Oregon without sending it back to Garmin?
Warning: This procedure may delete information (waypoints, routes, tracks, etc) from your GPS and settings may be set back to factory defaults. It is intended to be a "last ditch" recovery procedure.
There are two recovery procedures you can try on your Oregon. The first can be use to resolve problems where the unit cannot boot because it gets stuck loading maps or gpx files that might be corrupted. The second procedure can be used to recover a unit which will not start properly after software upgrade.
Recovery #1 -- Forced USB Mass Storage Mode (only available in release 2.85 and after)
If your Oregon freezes during the startup process (i.e. Loading Maps...), and you've just loaded new maps or new gpx files then it could be the new files which are causing the problem. This procedure forces the unit into USB Mass Storage mode so that you can delete (or rename) these files. Follow these steps to recover:
- Attach the Oregon to your computer via USB cable
- The Oregon will power on and start to boot, immediately power the unit off while still connected
- Power on the Oregon and continue to hold down the power button for 30 seconds
- The Oregon should enter USB mass storage mode
- From your computer remove or rename any gpx, map files (.img or .kmz) files that were recently added
- Unplug the Oregon and power on to see if this remedies the problem
During step 3) you should only see the Garmin banner for 30 seconds followed immediately by the graphic that shows a computer connected to a GPS. If you see any other text such as your custom banner, banners for loading maps, waypoints, etc then you have not held down the power button long enough.
Recovery #2 -- Forced Upgrade using RGN file
This procedure may be useful if you've recently performed an upgrade and the unit no longer works. The procedure will force a low level installation of the software. After running this procedure the Oregon will be running the version of software provided in the RGN file so it may be necessary to run the Webupdater once you are done to upgrade to the newest version of software.
First you'll need to download the correct recovery file based on your device type (Oregon x50, Oregon x00, Dakota). Once you've downloaded the zip file extract it to your C:\ drive using a tool like WinZip. Once the extraction is done you should have two files: C:\Recovery\Updater.exe and C:\Recovery\GUPDATE.rgn.
On your PC click the Start menu, select "Run..." and type "cmd" where it says open. A black window with a DOS command prompt should appear. At the command prompt enter the following command:
> cd c:\Recovery
At the next command prompt type the following command without hitting enter:
> Updater.exe GUPDATE.rgn
Now back to your Oregon.
- Disconnect the Oregon and make sure it is powered off
- Press and hold down the power button and do NOT release the power button until step 6).
- Quickly plug the GPS into your USB cable connected to your PC
- Back on the PC hit <enter> to execute the command above, this should bring up the Updater window
- Select the USB radio button
- Wait for the "Loader" banner at the top of the Oregon screen above the Garmin logo and release the power button
- The GPS should display "Software Loader" and Updater should show a download progress bar.
- The GPS will go through several update / restart cycles.
- If everything goes well the Updater will give a success message and the Oregon will restart running the version of software in the RGN file
- Run Webupdater to make sure that the unit has the most up to date software.
If you don't perform steps 2-4 within about 30 seconds the Oregon will end up in USB mass storage mode. If this happens you will need to start over. In step 6 you have just a split second to release the power button at the right time.
When you plug the Oregon into the computer in step 3 you might be asked to install the Garmin USB drivers if this is the first time you have executed this procedure. Allow your PC to automatically update the drivers which should be available on your PC if you've installed Mapsource. If not the USB driver can be downloaded from Garmin.
If you would like to use this procedure to upgrade to a different version from the one provided in the recovery file above go to the x00 or x50 Firmware page and download the gcd file for the version you would like use. Download and run TurboCCC's RGN_Tool to convert the gcd file to a rgn file and use that rgn file instead of the one included in the recovery file. This tool has been used successfully with the default settings but please see TurboCCC's wiki for the latest details on how to use this tool.
M4.) Can I change the background image on my Garmin Oregon?
Yes. Connect the Oregon to your computer and copy a .jpg file into [OR drive]:\Garmin\Profiles. Disconnect, power on the Oregon, select Setup->Display>Background and select the file you just downloaded from the list. Only jpg's work. Any size photo will be resized but the optimal resolution for the Oregon screen is 240x400 (w x h) pixels .
This GPSFix post has some instructions and template for making screen backgrounds that make the unit a little easier to read.
Garmin Oregon Whiz allows you to change backgrounds for some of the trip computers, plus the mass storage mode image.
M5.) Are there any tips to improve the Oregon's screen readability?
One of the most common complaints about the Oregon is the dim, sometimes difficult to read screen. The situation is made worse by the fact that many of the pages including the map page use very dark backgrounds and color schemes. There are a few settings which will help improve the map page readability:
Disabling the basemap (OR 300) or preinstalled Topo (OR 400t) is not the best option because you'll get poor map draw performance in the 12mi-50mi zoom ranges and no maps will be visible above 50mi. Leave the basemap or preinstalled maps enabled in all profiles, including automotive, and use the following settings to control background color regardless of the maps you are using:
- Turn off the basemap (300) or preinstalled topo (400t) relief shading using Setup>Map>Advanced Map Setup>Shaded Relief>Do Not Show. If you are using track/north up mode or panning in automotive mode this will provide you with a white background except for areas that have land cover coloring (e.g. parks, golf courses, etc)
- To eliminate land cover coloring goto Setup>Map>Advanced Map Setup>Zoom Levels>Land Cover and turn it Off. Note: In 2.5 this setting appears to be broken on the Oregon, land cover always shows up below the 8mi zoom level.
If you do 1 and 2 the map background should be white no matter what orientation you are in and where you are located, except a body of water. Note you can also use Automotive Mode (vs. track up or north up) for Orientation, you'll see only a white background assuming you disable land cover as described in 2) above.
Tip
In your automotive profile disable Shaded Relief and Land Cover so that you always see a white map background. Remember to leave both City Nav and Topo enabled. Create two outdoor profiles: Hi Visibility and Normal. In both outdoor profiles enable just Topo enabled and in Hi Visibility disable Shaded Relief and Land Cover so you always have a white background. In my Normal profile I have Shaded Relief and Land Cover enabled so that I can see shading and land cover on the map. Your Hi Visibility profile can also be configured to load an all white background image (Setup>Display>Background Image) which makes other screens like the odometer and compass easier to read. Here is a properly sized all white background image: allwhite.jpg.
Tip
Using an image editor add your name and contact information on top of the white image.
This GPSFix post has some instructions and template for making screen backgrounds that make the unit a little easier to read and shows some examples of how contact information can be added to the screen.
M6.) My PC doesn't recognize the Oregon as a USB mass storage device. How do I fix this?
The PC probably doesn't have the proper drivers installed. From Garmin's FAQ:
If your device is not recognized by your computer as a separate drive and the Oregon is in mass storage mode please use the following steps to prompt your computer to recognize the device:
- Turn the Oregon off and insure all cables are disconnected from the Oregon
- Press and hold the power button
- Continue holding power while also plugging the mini-USB cable into the Oregon
M7.) Can I assign a special name and symbol to the drives associated with my Oregon and microSD card in Windows Explorer?
Yes.
- Download this file GarminSDicon.zip to your desktop.
-
Extract the zip file to your Windows desktop
- readme.txt, autorun.inf and Garmin\GarminSDCard.ico should appear on the desktop
-
Connect your Oregon to your computer with the SD card inserted
- The SD card should show up as a driver letter in Explorer, call it [SD Drive]
- Copy the file autorun.inf from your desktop into the folder [SD Drive]:\
- Copy the file Garmin\GarminSDcard.ico from your desktop into the folder [SD Drive]:\Garmin
-
Unplug the Oregon and plug it back in
- In Explorer you should see the icon below when your Oregon is connected (screen capture is for Colorado but it will look the same)
- Delete the files from your Windows desktop
If you prefer something a little more exciting than the original Garmin triangle
icon, try one of these:
M8.) Can I give the volumes associated with my Oregon and microSD card special icons on my Mac?
Yes.
- Download this OregonIcons.zip file to your desktop.
-
Extract the zip file to your Mac desktop
- Oregon300.icns, Oregon300.png, Oregon300SD.icns and Oregon300SD.png should appear in the finder
-
Connect your Oregon to your computer with the SD card inserted
- The Oregon should show up as an icon on the desktop (or in the finder)
- Also the SD card should show up as a separate icon on the desktop (or in the finder)
-
Select the Oregon icon and press <cmd-i> (or right mouse click select Get Info)
- The drive information is given.
- Select the Oregon300.icns file, now drag and drop the file over the little icon on the top (a green + sign appears)
- The Standard Icon should be replaced by the Oregon Icon
-
Select the Oregon SD icon and press <cmd-i> (or right mouse click select Get Info)
- The drive information is given.
- Select the Oregon300SD.icns file, now drag and drop the file over the little icon on the top (a green + sign appears)
- The Standard Icon should be replaced by the Oregon SD Icon
- Delete the files from your desktop
- The icons should show up as given below.
- You can easily replace the drive names, and change the label color.
-
Good luck...

Garmin Icons for MAC
Issues
Bugs
- In the Image Viewer you can pan the entire image out of the screen and far away from it. You should never be able to pan/zoom so that you cannot see at least part of the picture. (2.97)
Missing features
- Stopwatch is missing the set lap by distance feature. (60csx, CO) (2.97)
- Sun and moon page is missing time of day (60csx) (2.97)
- Calculator doesn't support scientific mode (CO, 60csx) (2.97)
- Sun and Moon page does not show position of sun and moon in sky (CO, 60csx) (2.97)
New feature requests
- The image viewer should have the ability to display the properties of a picture (i.e. name, size, date, etc.)
- Image viewer should have the ability to search pictures based on name, date, etc.
-
Add a torch/flashlight application which automatically enables full backlight with an all white background.
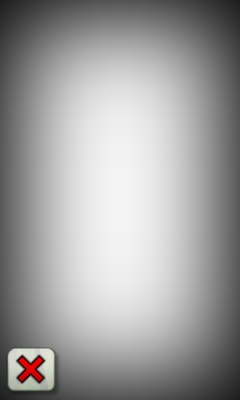
-
When navigating through the menus, there are up to five or six levels of sub-menus. Going back means tapping multiple times on the left-bottom button (with the back arrow) and one more click on the button (with the red "×") to get to the main menu.
Pressing and holding the back arrow button for one second (or maximum two seconds) should bring you back to the main menu. - Add ability to change font type (to more readable font type).
Resolved
- (2.96) No Garmin specific release note. Set up the Oregon to receive a wireless transfer from another Oregon or Colorado. Instruct the sending GPS to transfer a single waypoint to the receiving Oregon. After the transfer is complete note that the receiving Oregon displays the name of the gpx file transferred in the lower left part of the screen -- it cannot be removed unless the unit is restarted. (2.93)
- (2.95) Added change location to Sun and Moon. Sun and Moon page only allows you to get position information for your current location. It should allow you to select a new location (CO, 60csx) (2.93)
- (2.95) Added change location to Hunt and Fish
- (2.93) Improved connection reliability with Spanner.
- (2.85) Added ability to force the Oregon into mass storage mode by holding the power button for 30 seconds while plugged into a USB cable
-
(2.3) Added panning and zooming to the image viewer. Image viewer doesn't support zoom and pan (CO) (2.2)
- Add + and - zoom control near the top and dragging the picture pans the image.