nüvi: Montana
Before you can hit the trail, you have to find the trail head. Urban or sub-urban, the Montana has you covered. No longer is a second GPSr required for spoken turn-by-turn directions. The Garmin Montana is equipped with the best of both worlds.
The Montana will get you there.Combine your favorite routable maps (Garmin City Navigator® or OpenStreet) with the nüvi dashboard and the Garmin Montana will provide the basic functions of a stand alone Garmin nüvi® GPSr.
All essential nüvi features required for computer guided navigation are supported by the Montana, including:
- Lane Assist
- Spoken turn-by-turn driving directions with street names (requires TTS voice and Automotive Cradle)
These advanced nüvi features are not supported by the Montana:
- Traffic Alerts
- 3-D Landmarks & Terrain
- Enhanced Exit Services
- BirdsEye and photoReal™ Junction View
- Intelligent routing with Garmin Guidance 3.0
- Hands-free voice-activated navigation
- Hands-free calling and messaging
nüvi: Function
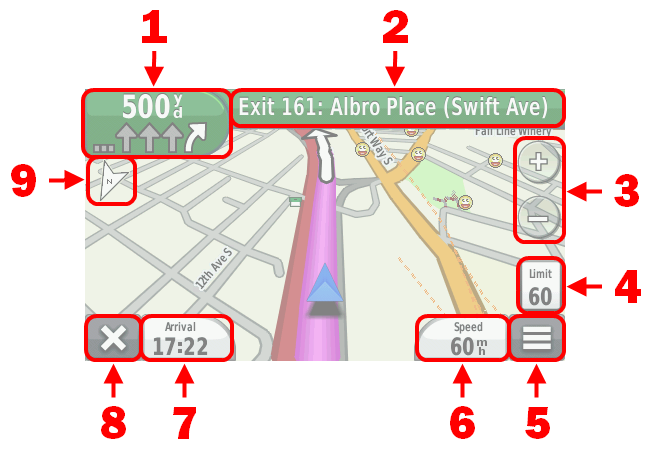
1. Next Turn
2. Navigation Header
3. Map Zoom
4. Posted Speed Limit
5. Setup Map
6. Info Box Right
7. Info Box Left
8. Exit
9. Compass
Next Turn
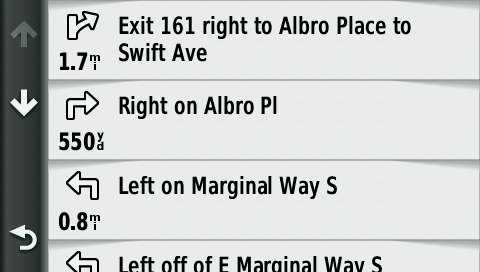
Select the Next Turn button to display a list of remaining turns and maneuvers for the currently active route
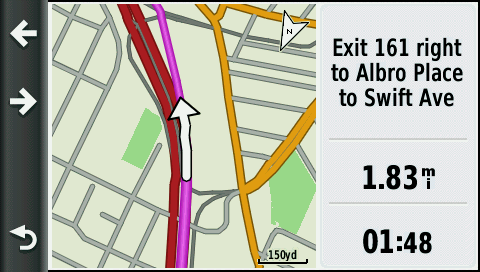
Select any step in the route list to view detailed information for the corresponding maneuver
Navigation Header
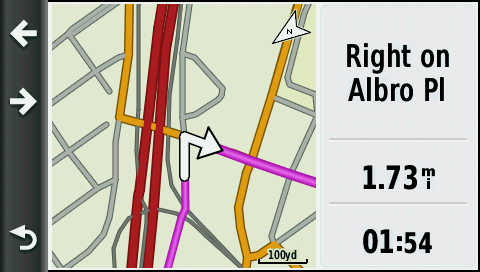
Select the Navigation Header button to display detailed information for the corresponding maneuver
Map Zoom
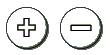
Adjust the current display scale to show or hide more map information
Speed Limit

Displays posted speed limit when available
Setup Map
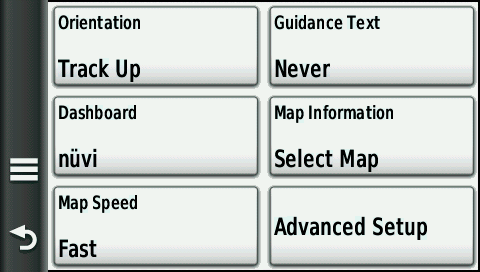
Direct access to [Setup | Map]
Info Box Right

Displays current vehicle speed (turns Red when exceeding posted speed limit)

Select the right Info Box to access the Trip Computer

Manage Trip Computer Options via the Menu Button
Info Box Left

Select the left Info Box and choose the desired information to be displayed
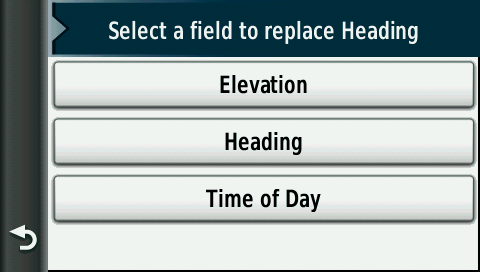
Options while Not Navigating (without active destination)
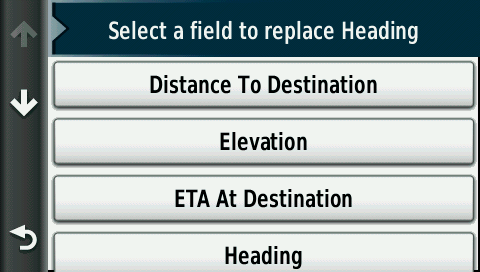
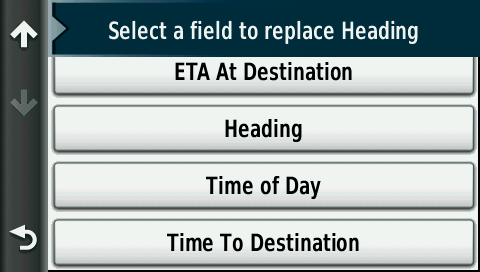
Options while Navigating (with active destination)
Exit
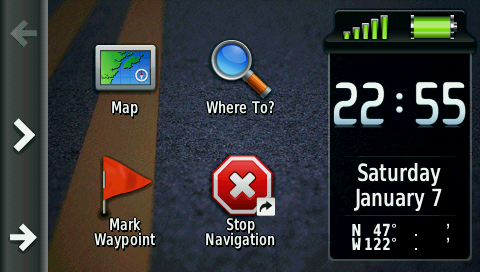
Closes the Map Application and returns to the main menu for the active profile
Compass
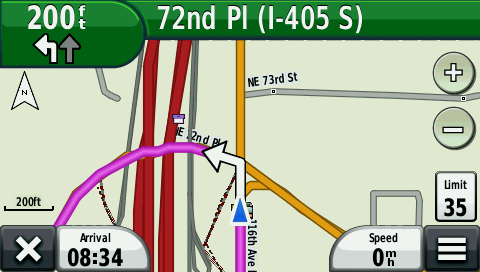
Select the Compass Arrow to exit Automotive Mode (3D)
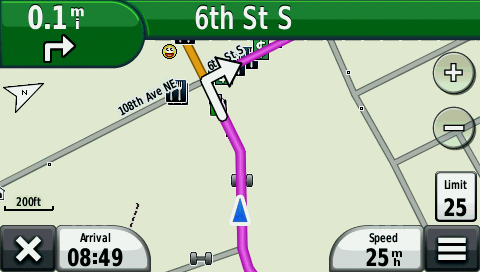
Select the Compass Arrow to alternate between North Up and Track Up
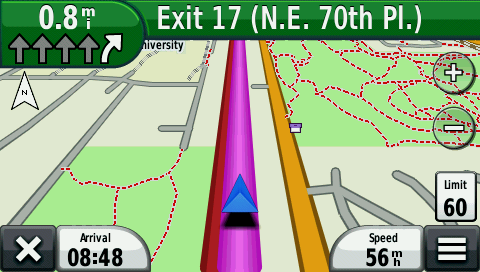
Exit and restart the Map Application to return to Automotive Mode (3D)